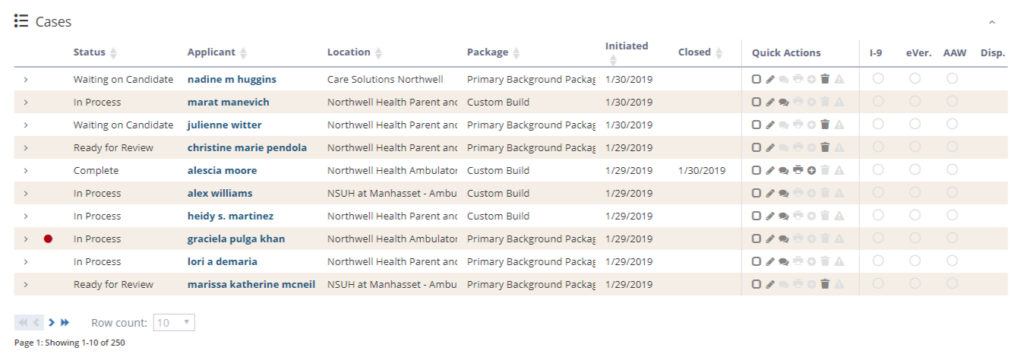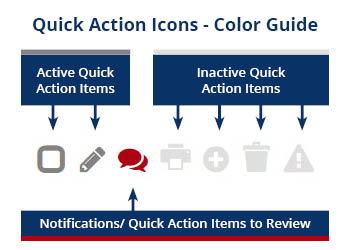Overview
The case list is the centralized repository for all case information. It can be reconfigured and organized to appeal to your individual needs and preferences. You can also filter results with the Call To Action Bar, Quick Filter and Quick Settings, as noted in the EASE Dashboard section.
Quick Action Icons
Depending on the status of a case, you may see different icons on the right side of your case list. These are quick links to various case features. If the icon is dark gray, it is active and ready for your use/review. If it is red, it is new and needs your attention/review. If it is light gray, it is inactive and not available for the specific case.
Checkbox – For your convenience, the checkbox column was created for you to track cases anyway you’d like. For example, mark a case requiring review from a supervisor. Check a box and add a note. This was designed for your internal use only and will not show up on any background screening report. We added this because of feedback from our customers – as it can be useful for larger HR teams with multiple users.
Pencil – Write a note to yourself or a member of your team regarding the case. Like the checkbox, this is designed for your internal use only and will not show up on a background screening report.
Speech Bubbles – access all messages on a case-by-case basis.
Printer – Print/view your final report.
Circle with “+” – Copy Case.
Triangle with “!” – There’s an item within the case that needs review.
Trash Can – Delete a case while in draft mode.
Access Case Summary
Open a case summary page by clicking on the name of the candidate from the case list.