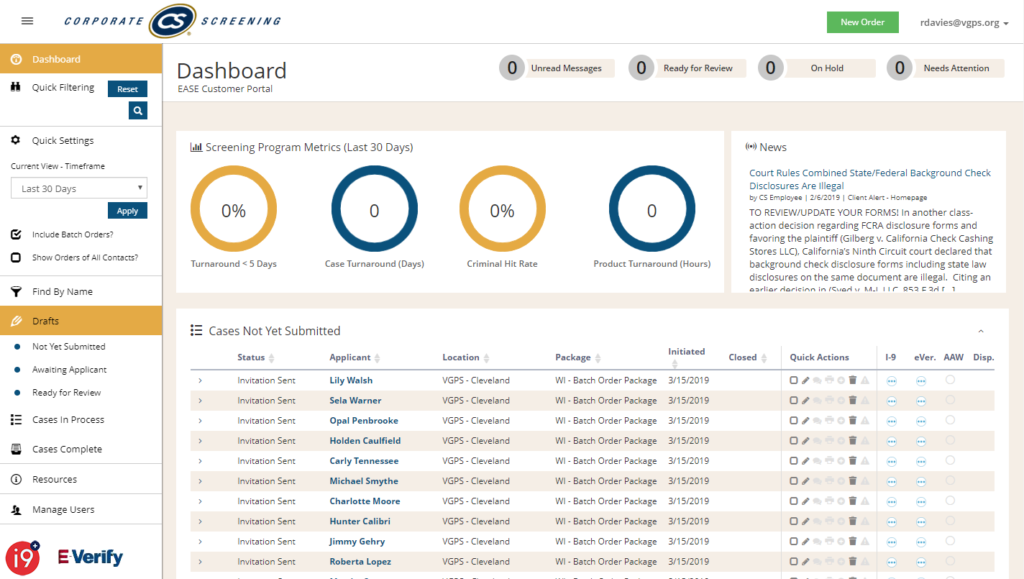Batch Invite ordering allows you to submit requests that require engagement from a large group of candidates (or existing employees) through the CS Bridge.
To initiate a batch order, start by clicking the green “new order” button. On the order initiation screen, you’ll now have the option to select a batch order.
Once you select Batch Invite Order, you’ll see the required form fields. Fill out the required information, as noted in red, and give your batch a unique identifiable name. Then, select your package.
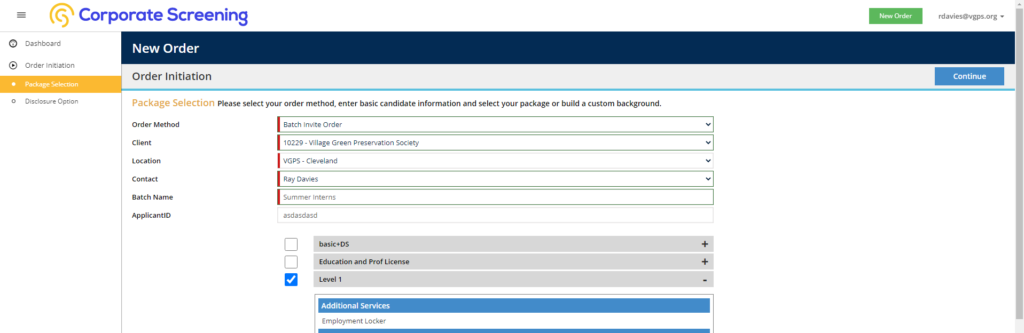
Like other order methods, you’ll be prompted to indicate whether you have candidate disclosure forms for your batch candidates. If you select “No, I don’t,” our E-Disclosure and Authorization will be delivered directly to your candidate via the CS Bridge. Use of e-Disclosure is common for batch orders.
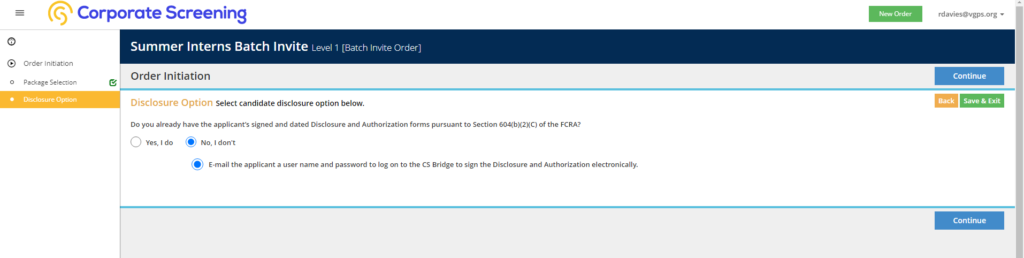
On the next screen, you’ll be prompted to follow the step-by-step instructions on properly importing the data into the screening platform.
Step 1: Download the CSV document, and fill out the requested information
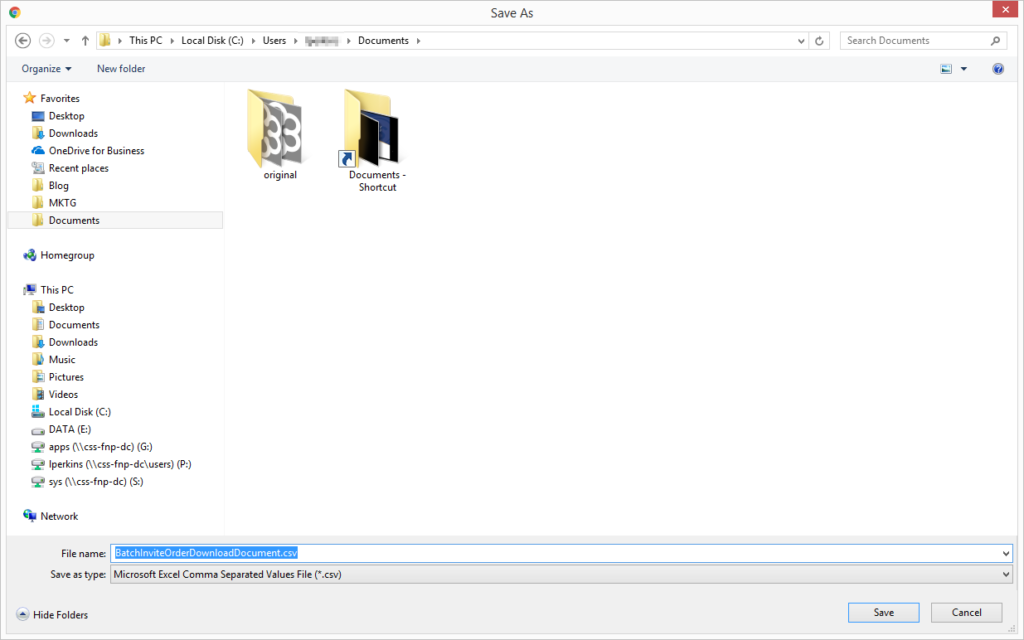
Upon clicking “Download” you’ll be asked to save a CSV file on your computer. Please note, you must download a new CSV file every time you place a batch invite order.
Open the CSV file.
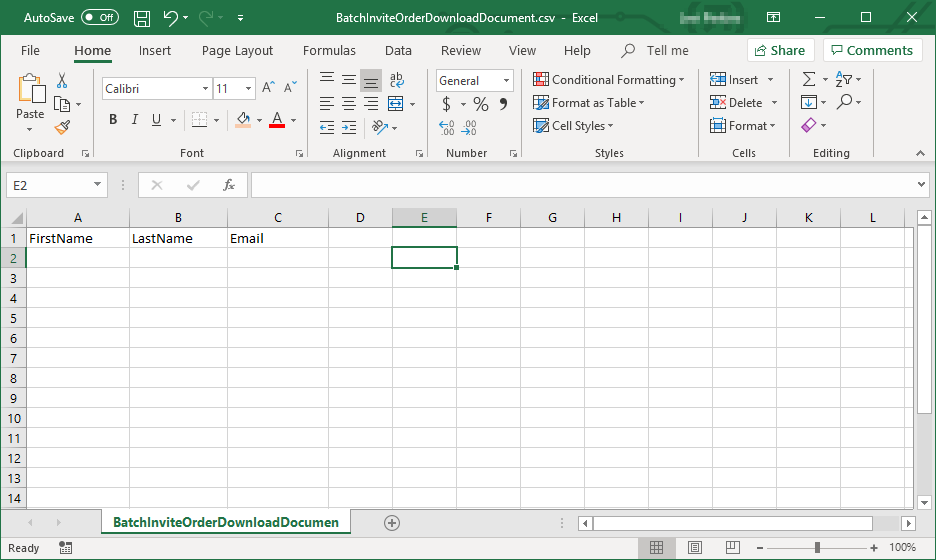
Upon opening the CSV document in Excel, note the three column headers. Please be sure you are entering the information exactly as requested in the document. First name, last name and email address.
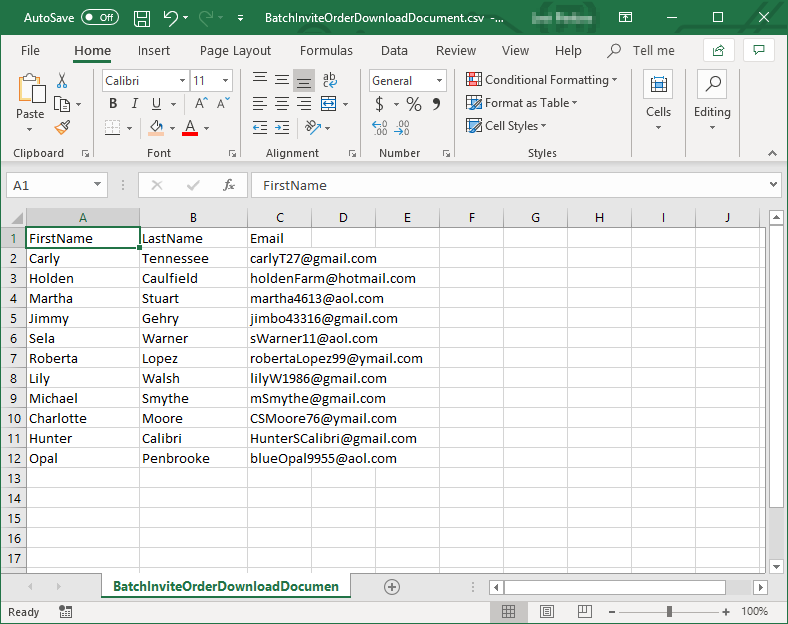
Note – every candidate will need a unique email address or our system will not accept the CSV document. For this batch order, you will need a minimum of ten unique candidates on this document.
Step 2: Upload the CSV document. Click “Choose File” and navigate to the CSV file you saved previously.
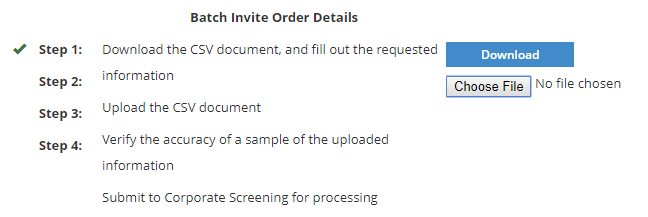
Step 3: Verify the accuracy of a sample of the uploaded information
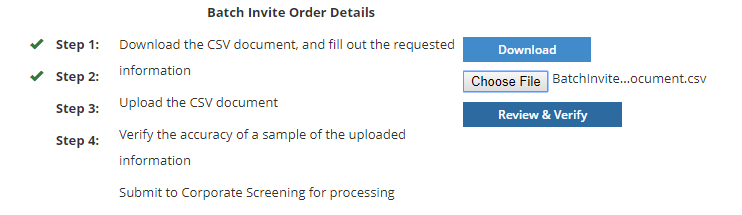
To review and verify the accuracy of your sample, click “Review and Verify.”
You’ll have a chance to review the first five records of your data. Take this time to review the columns, make sure first name/last name and e-mail are display correctly and then click “Verified and Okay.”
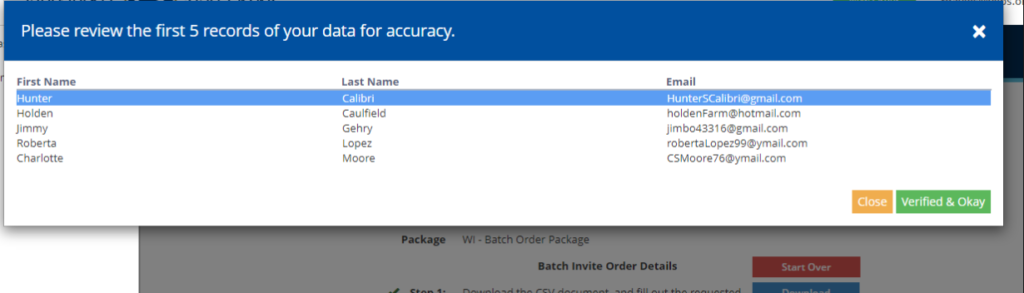
Step 4: Submit to Corporate Screening for processing
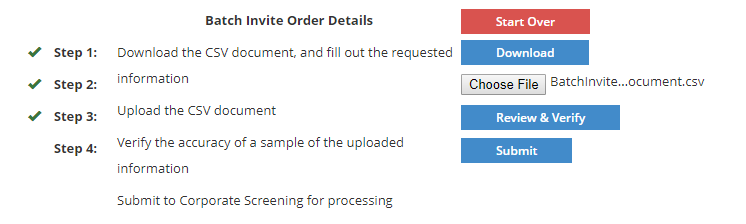
Click “Submit” for Corporate Screening to begin processing the order. After clicking “Submit” you’ll have the chance to review and edit the message sent to your candidates. You can also opt to review the information provided by the candidate prior to submitting the order.
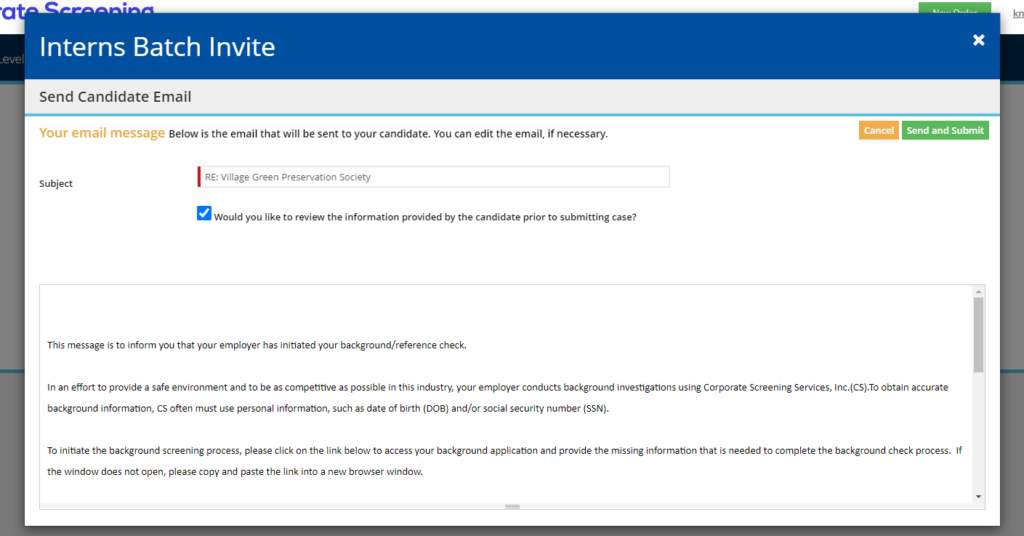
Upon approval of the email, click “Send and Submit.” You’ll receive an order confirmation.
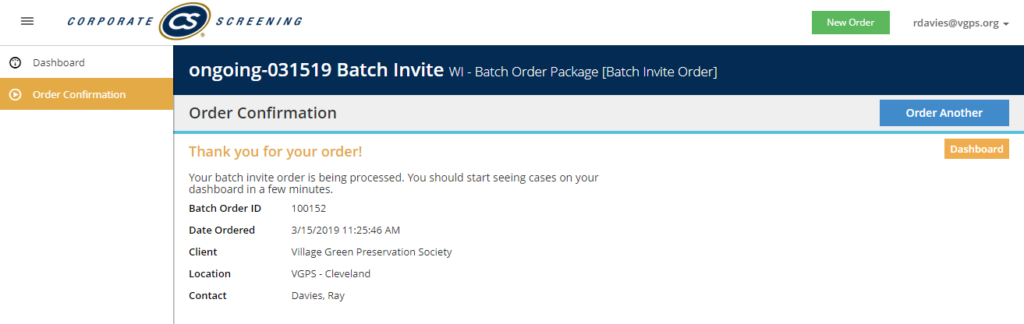
The candidate records submitted for batch processing will now appear on the EASE dashboard, much like any order processed through the system.