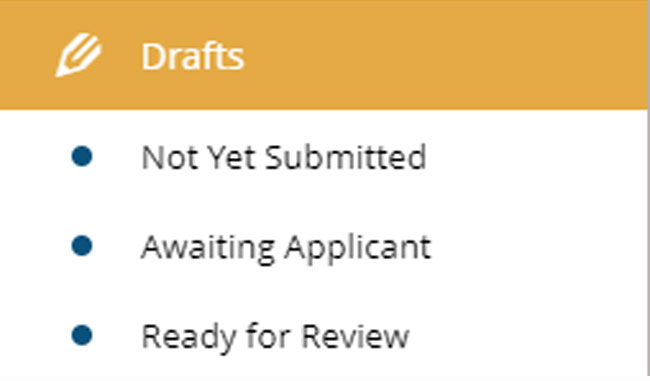Overview
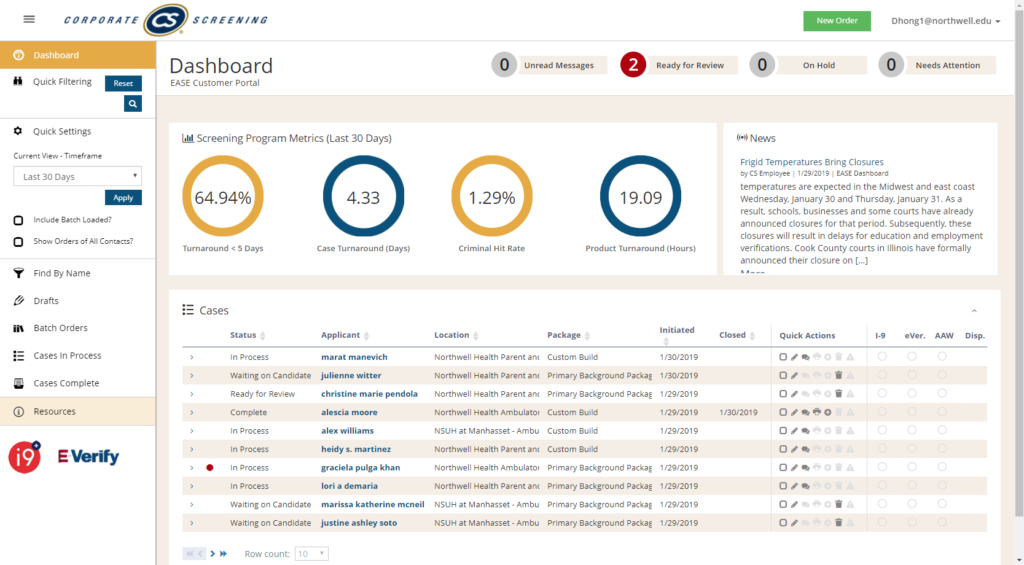
After logging into the system, you’ll see our re-imagined EASE Dashboard. The first thing you’ll notice is a comprehensive, single-screen case view. All cases are on a single screen. No more tabs or need to jump from one section to another.
The EASE Dashboard was designed with two major objectives in mind:
- Taskflow Interface – Bringing Tasks and Key Activities Front and Center
- Robust and Comprehensive Case Filtering and Search
Taskflow Interface
The enhanced user interface was designed with you in mind. In the old system, users would need to search for tasks to complete. This new platform was designed to be task-driven, meaning all necessary activities are presented front-and-center, assuring nothing goes unnoticed.
A major feature of the taskflow interface is the Call to Action Status Bar at the top right of the dashboard. The tiles are centered around four key activities:
![]()
Unread Messages
These are cases containing unread messages from us. You’ll also receive an email notification prompting you to log in to the system to read a message within the secure system. Easily view messages on a single-screen without clicking away from the dashboard.
Ready to Review
These are cases where the candidate has completed the data entry themselves (through an invite order/link) but you want to review case before we initiate it.
On Hold
If you submit an order via fax and you forget to select a package or another critical piece of information, the case automatically goes into ‘on hold’ status. You’ll also receive a notification from us urging you to complete the order.
Needs Attention
These are cases that require your authorization to continue. If your account isn’t set up to preapprove criminal records checks, we need additional authorization. Or, we may need additional information from you about a candidate.
If you grant Corporate Screening permission, we can bypass reaching out to you and contact candidates directly. This streamlines the process and allows us to request pertinent information in as soon as possible.
When you click on each of those tiles, you’ll notice the case list at the bottom of the page updates to only list the cases representing each status.
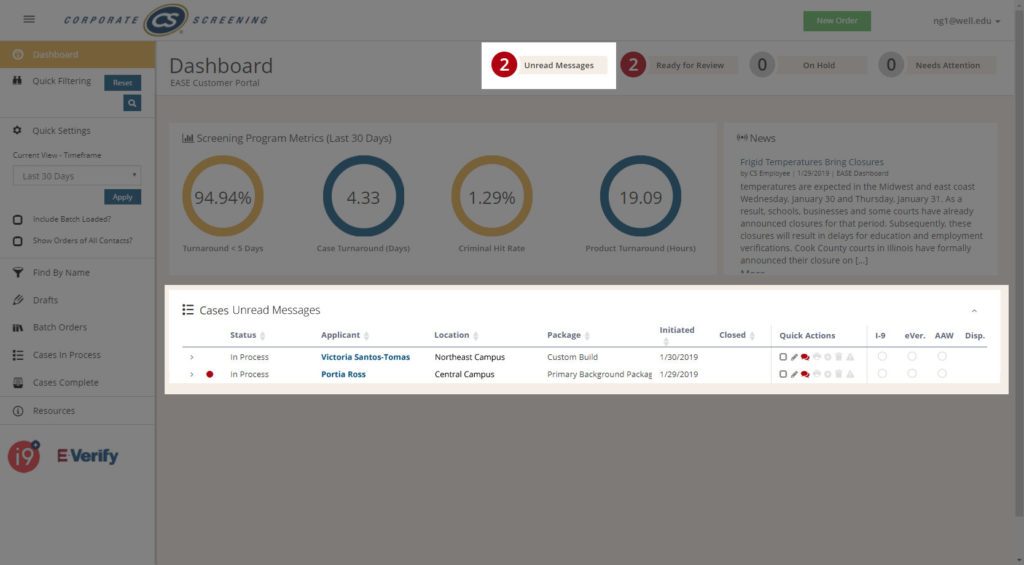
To repopulate back to default view, click on ‘dashboard.’
Case Filtering and Search
Robust, easy and intuitive filters built within the left navigation allow users to stay on the home screen and reduces unnecessary navigating across pages. Easily collapse the left filtering/search navigation menu by clicking the “hamburger” menu icon next to the Corporate Screening logo on the top left of the page.

Quick Filtering
The left dashboard navigation panel was designed for in-depth filtering and enhanced search capabilities. The Quick Filtering feature was designed for customers to easily filter a case list based on specific parameters.
Users can filter case lists by selecting up to three of the following parameters: Case Number, Applicant Last Name, Method Initiated, Status, Requested By, Location Name, Date Created, Opened Date, Closed Date, Package Description, Cost Center, Requisition Number, In Dispute (Status) or the last four digits of a candidate’s social security number.

Once a parameter is selected, users can click the green (+) plus sign to include additional parameters. Customers can then enter specific data or select from further options in a dropdown menu.

Upon selection, the filtered search preferences appear on the left Dashboard panel. To remove or change settings, simply click the (X) next to each bulleted item.
You can also repopulate back to default view by clicking on ‘dashboard.’
Quick Settings
Easily configure your case list by refining your Quick Settings.

View Archived Cases
Easily access your archived cases by selecting the date range you’d like to see. Choose between 3 months, 6 months, 1 year or select a custom date range.
Include Batch Loaded
High volume clients can access cases ordered through batch ordering.
Show Orders of All Contacts
Customers with specific administrative rights are able to view orders from all contacts within a given account.
Remember, to repopulate back to default view, click on ‘dashboard.’
NOTE: The most cases the search will return is 250 cases. If the case you are looking for is not returned, you may need to refine your search parameters.
Additional Left Panel Search and Filtering Options
Drafts
Find by Name
Cases in Process
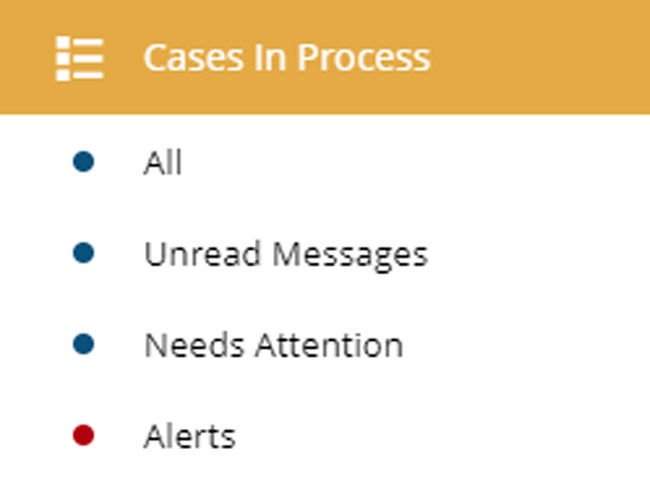
Another way to view cases by status. View all cases or only those that contain Unread Messages or Need Attention.
Cases Complete
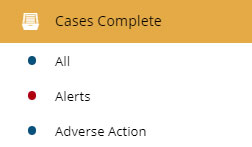
Access complete cases. View all cases, only those with items to review or those with Adverse Action.
Resources
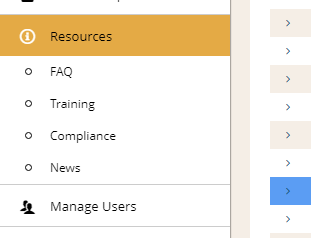
Additional resources includes links to FAQs, Training/Compliance information and CS/Industry news.
Manage Users
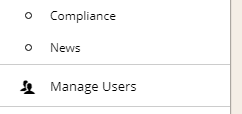
If you are a Site Administrator, you can access the Manage Users section of the site from the menu.
Features
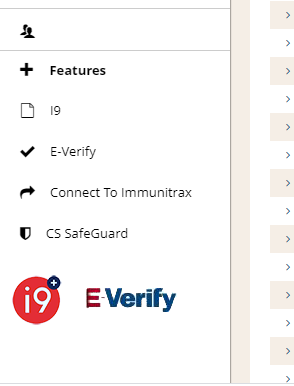
Access additional services from CS, including I9, E-Verify, Immunitrax and CS SafeGuard
Remember, to repopulate back to default view, click on ‘dashboard.’