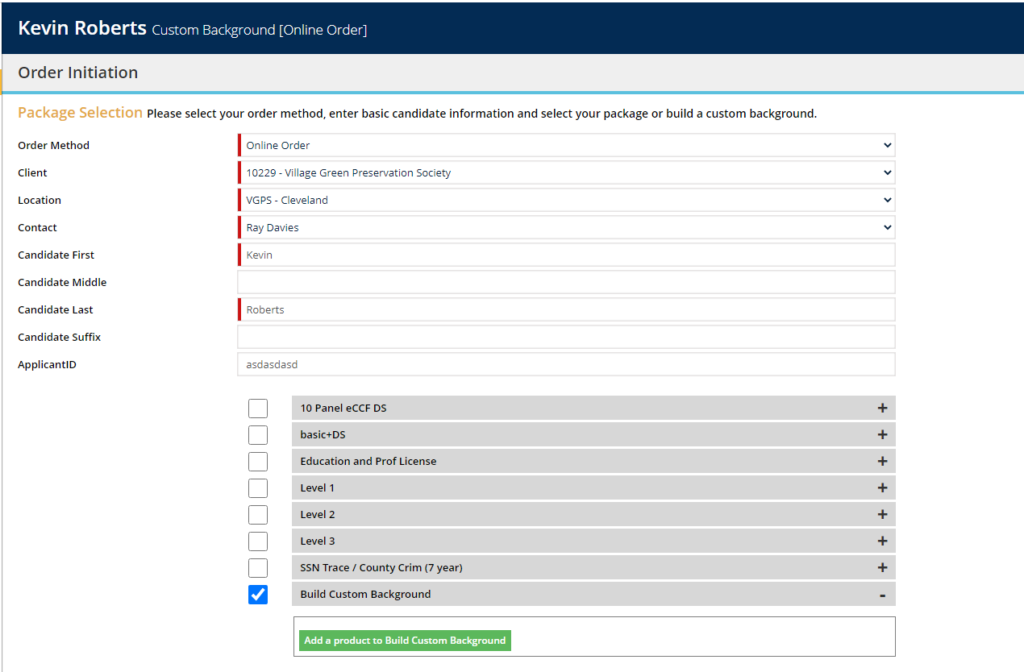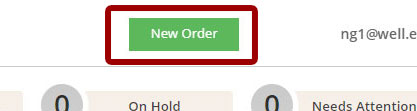Overview

With EASE, you’re just a few clicks away from ordering your background check. You can order a new case from any page in the system. The “New Order” button is on the dashboard and top navigation on every page.
Ordering Methods
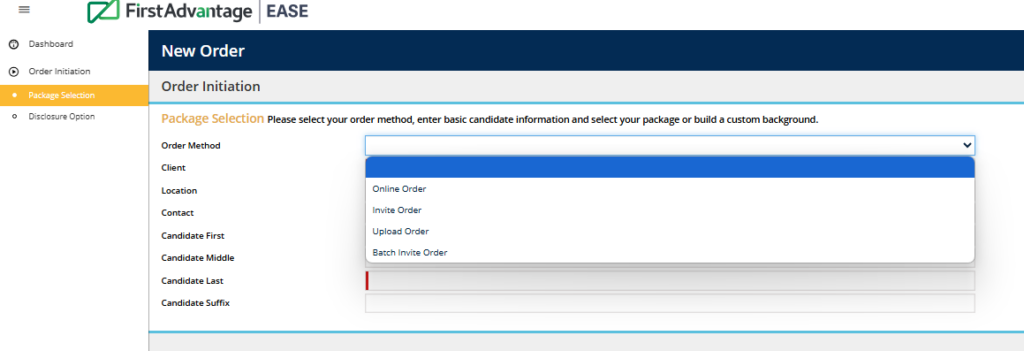
The initial screen asks you to enter essential candidate information. This is where you can also choose ordering method and package.
EASE allows you to place an order through multiple methods:
Online Order
You complete all the essential information to initiate background.
Invite Order
Send a link to your candidate and have them complete the necessary information for the background.
Upload Order
Enter basic information for the order and upload the job application and CS will do the rest.
Batch Invite Order
Corporate Screening will process bulk requests that require engagement from the candidate (or existing employee) through the CS Bridge. Learn more.
Online Order
Select the “Online Order” option in the dropdown menu. The order initiation screen asks you to enter the basic information to get the case started and choose one of the pre-loaded levels for your organization. You can see a list of products in the level
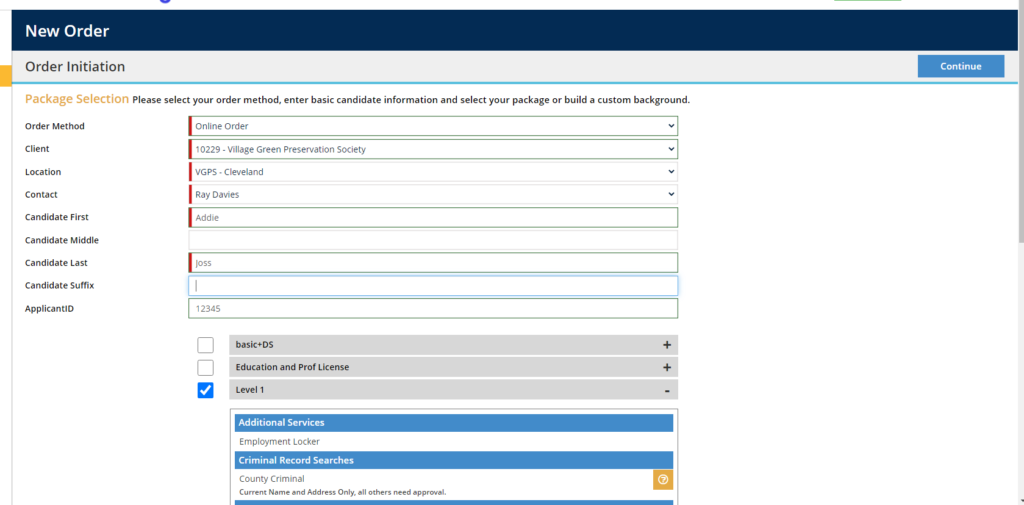
You can also add products to a level by clicking Add Product button on the level
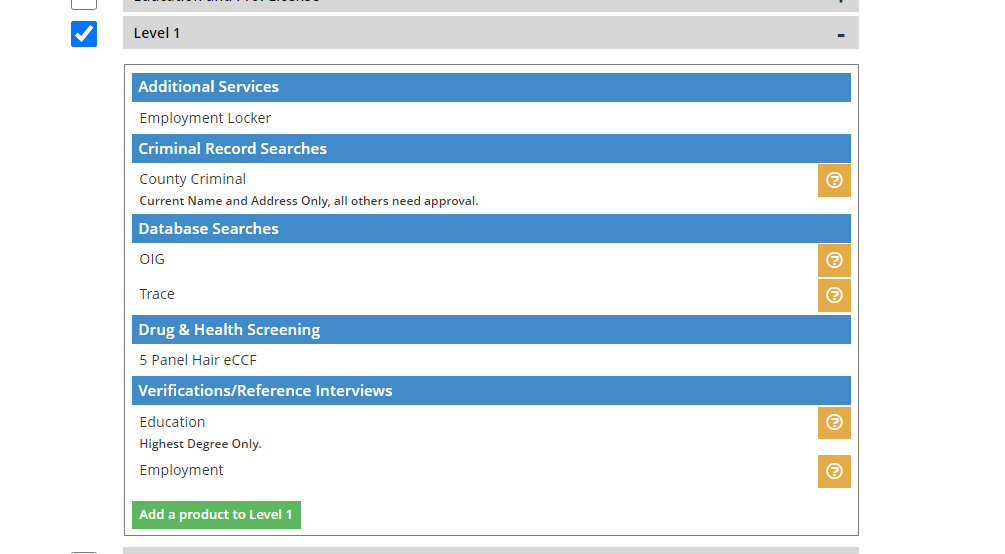
NOTE: At any time during the online ordering process, you can go back to a previous section by clicking progress list on the left. As each section is completed, you’ll notice a green checkmark icon next to the section title on the list.
Upon making your selection, click “Continue.”
Disclosure Option
Next, you must confirm that you’ve provided the candidate with the FCRA required disclosure and authorization documents or that you will request CS obtain them from the candidate. Click here to Learn more about the CS E-Disclosure and Authorization Service.
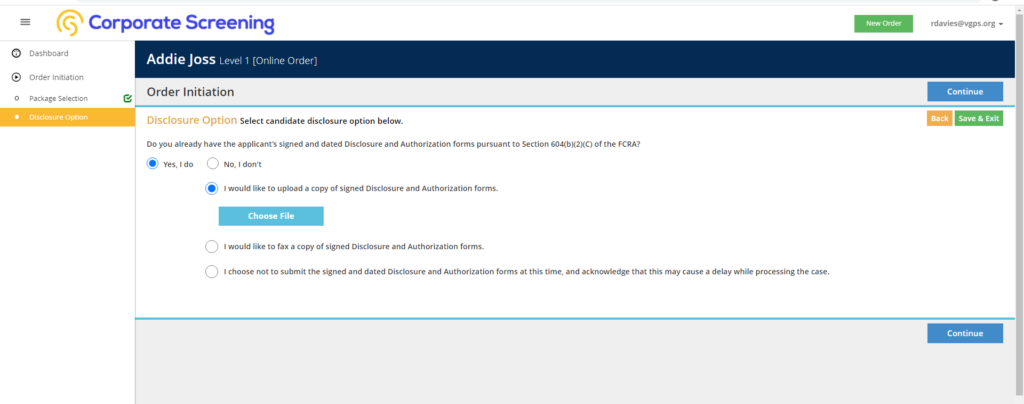
Candidate Address
Enter the candidate’s current address
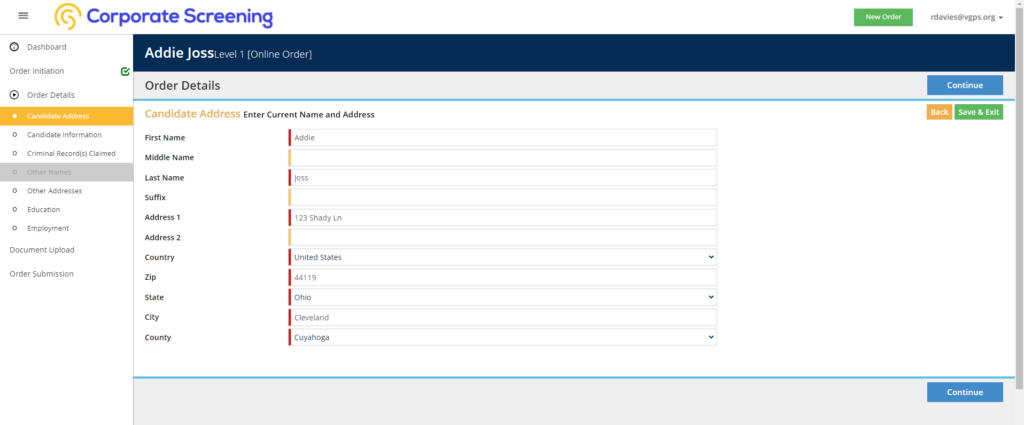
Candidate Information
Enter the candidate information including their SSN.
Fields in Yellow are recommended a failure to provide the recommended information can delay the background.
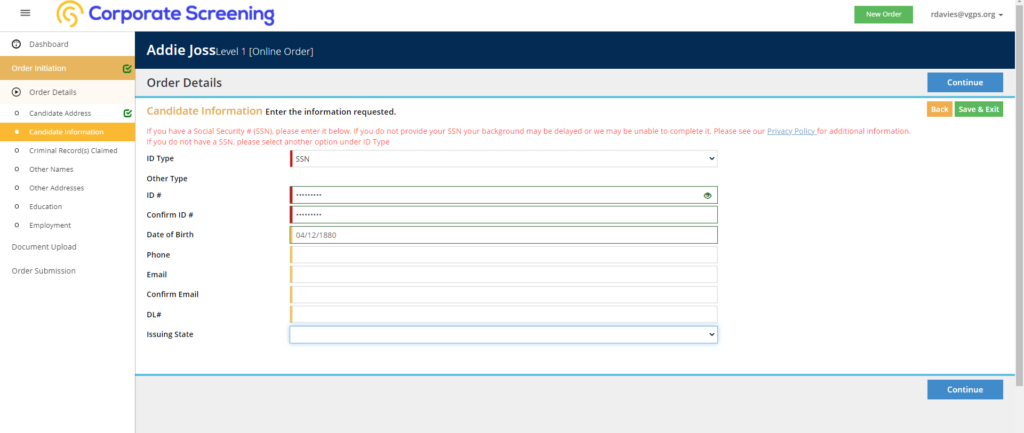
Criminal Records
If the candidate has claimed a criminal record, you can enter the information on the next field.
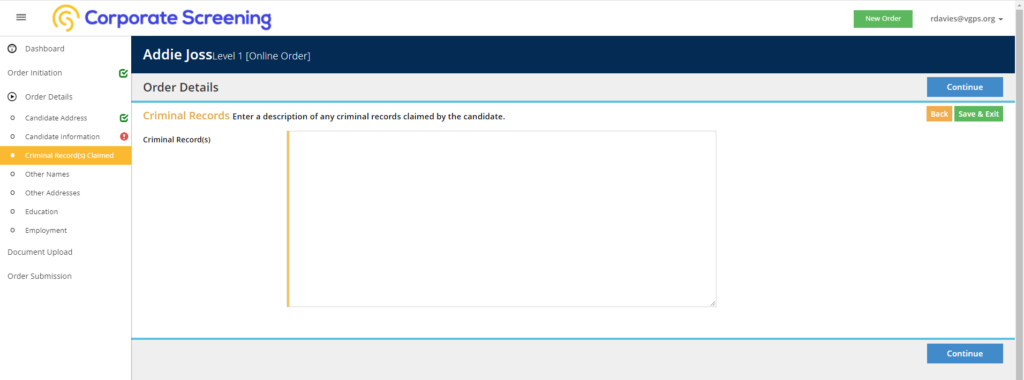
Additional Names/Addresses
On the next two screens, you can add additional names or addresses to the request, if you’re aware of any additional names used or areas where the candidate has resided.
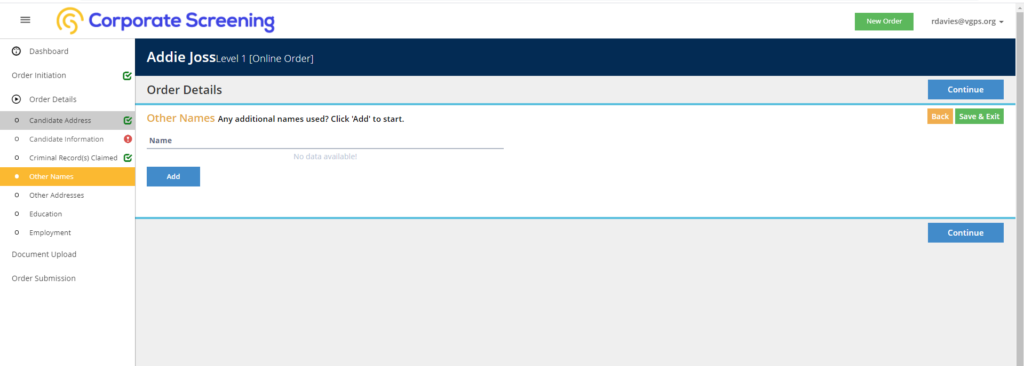
Follow the prompts to add names/addresses or click Continue
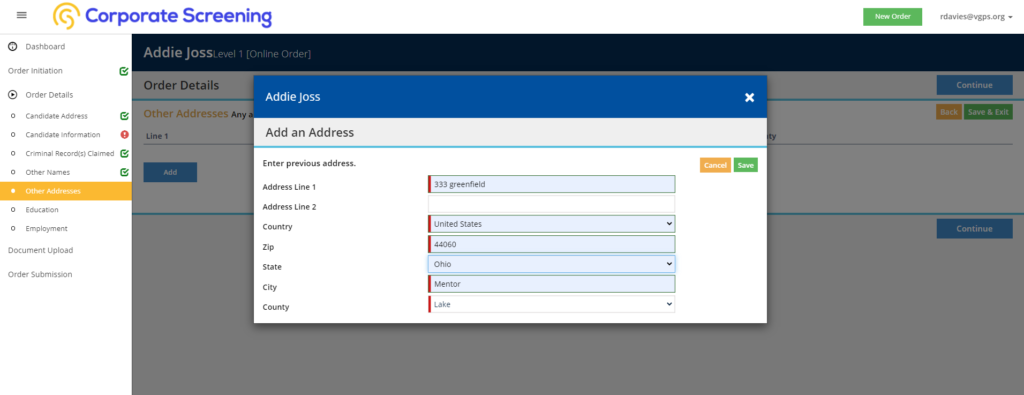
Education/Employments/References
If your order contains Educations/Employment or References, you’ll be prompted to enter the details.
Provide as much information as you can for each instance and Red fields are required and Yellow are recommended.
You can add multiples of each type.
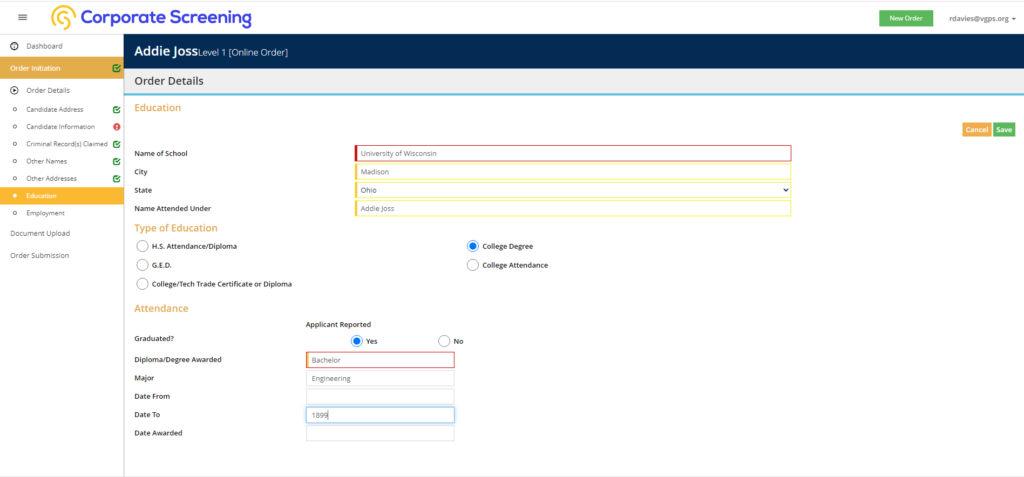
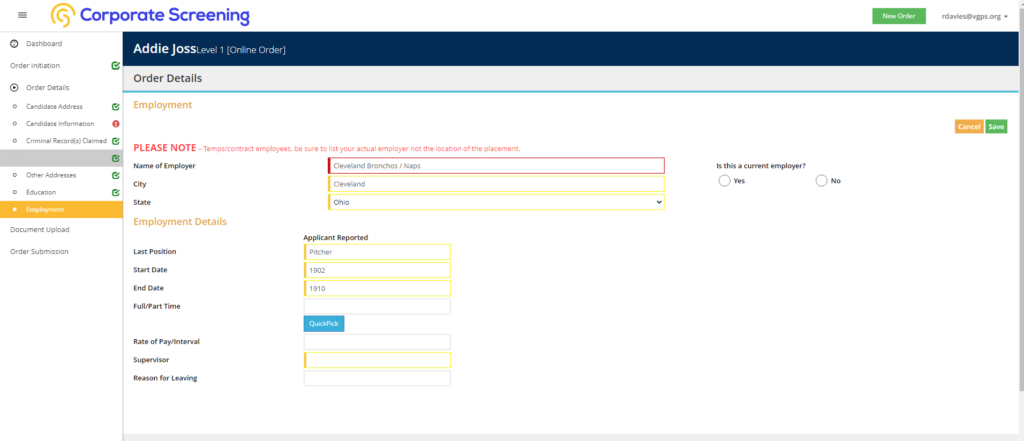
Upload Documents
Next, you’ll be prompted to upload any relevant documents to accompany your request. You can upload multiple documents and multiple formats including .pdf, .docx, .doc, .rtf, .txt, .tiff, .png, .jpg and .jpeg.
Note: For an Online Order, you don’t need to upload any documents, this feature is here in case you wish to include any supporting documents that may assist with the background.
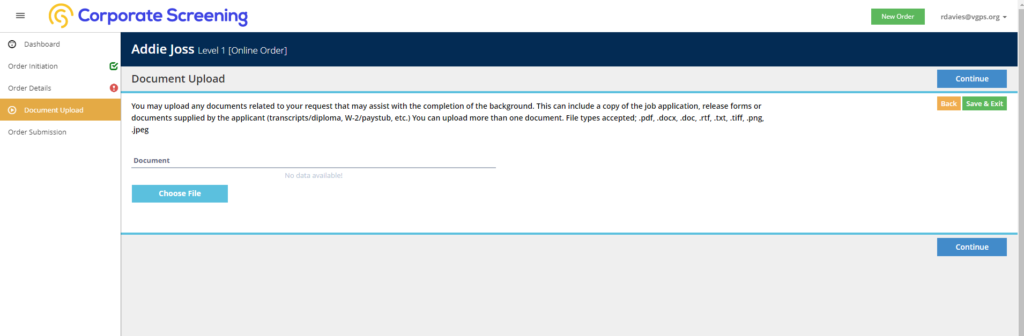
Finally, you will be asked to review your information before submission. Click the light-blue “Edit” button to make any changes to specific areas of your submission. If there is required information needed before you can submit the case, you’ll see a red circle with an exclamation point (!) next to the appropriate section. You can also click the progress list on the left to go back to any previous section.
Once all information is updated, press “Submit” to initiate your case.
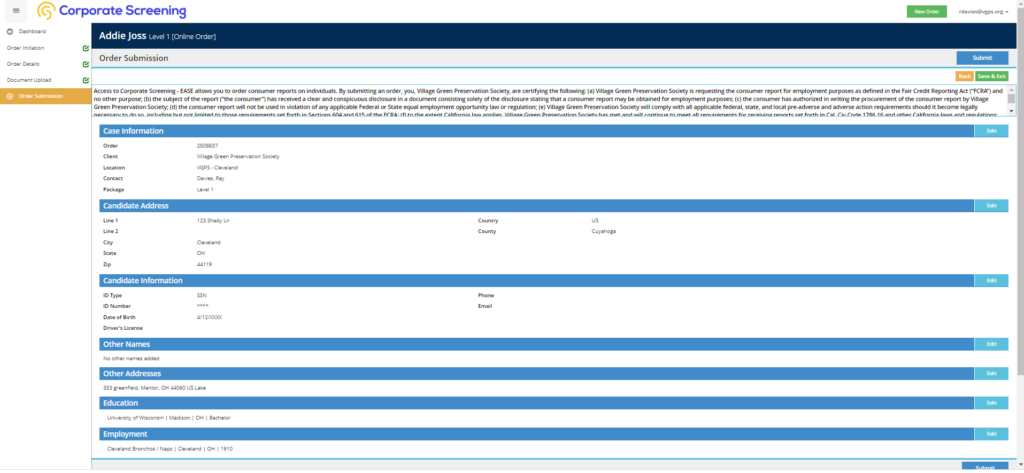
Invite Order
Invite Order requires little information on your part to initiate the request. As the name suggests, you will submit an invitation to the candidate to enter the information necessary to complete the background.
The ordering process begins the same as is detailed in Online Order, but the Candidate Details page will require you to enter the candidate’s email address
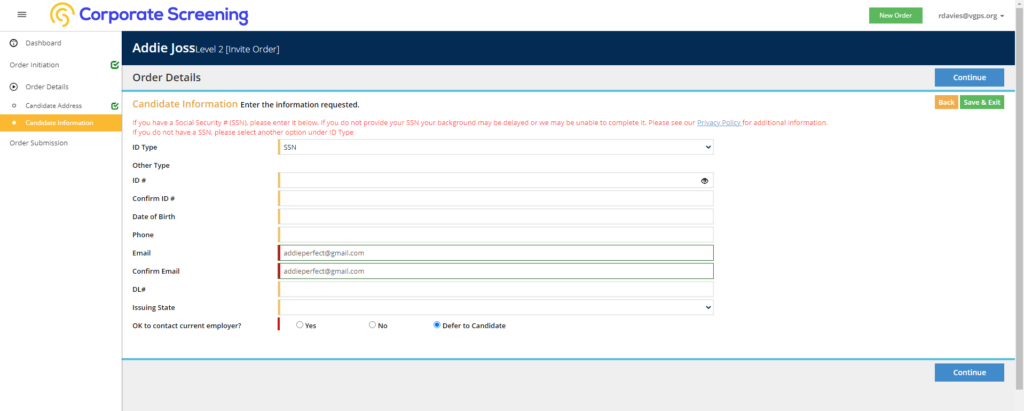
OK to Contact Current Employer
If your package includes Employment you will be asked to indicate whether or not the current employer can be contacted.
You may choose YES, NO or Defer to Candidate (in which case what the candidate chooses on their application will be followed)
Submit Order
Since the candidate will be entering the required information, the next page will be the order submission screen. Review the details to ensure they’re correct and click Submit

Candidate Email template
A pop-up will appear displaying the email that will be sent to your candidate. Note: CS can customize this email for your organization.
You are given a few options on this screen
Would you like to review the information provided by the candidate prior to submitting case?
If this box is checked, when the candidate completes their portion, you can review the information they entered before requesting the background. If it’s unchecked, the background will be submitted to CS for processing as soon as the candidate completes their portion.
Would you like to send a copy of the email to yourself?
If this box is checked, you will receive a copy of the email sent to the candidate to your email.
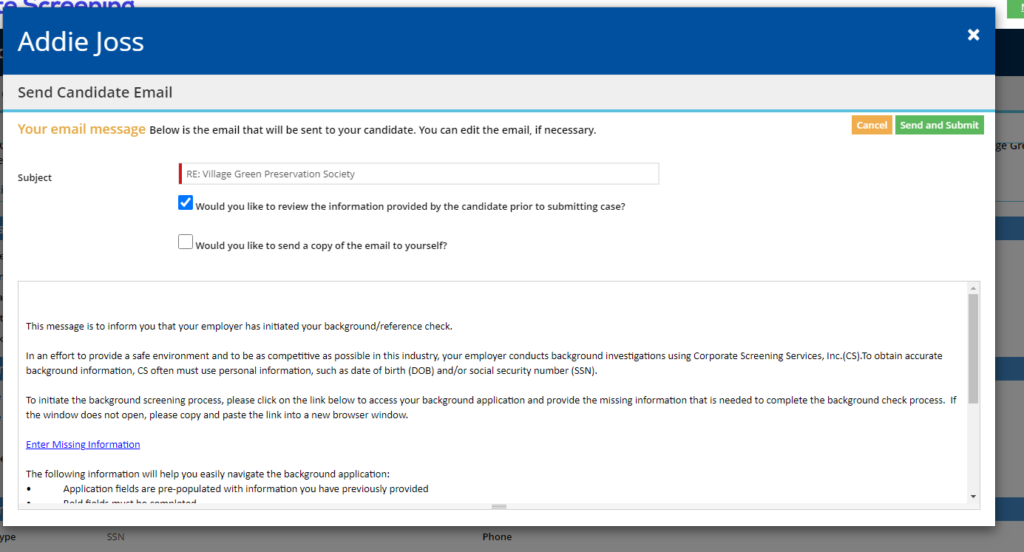
Once submitted, from your Dashboard, you will see that the case has been sent to the candidate.

Fax/Upload Order
Follow the same steps noted in the ordering methods above.
When you get to the Document Upload page, upload the candidate’s application, you must attach a document in order to complete the order.
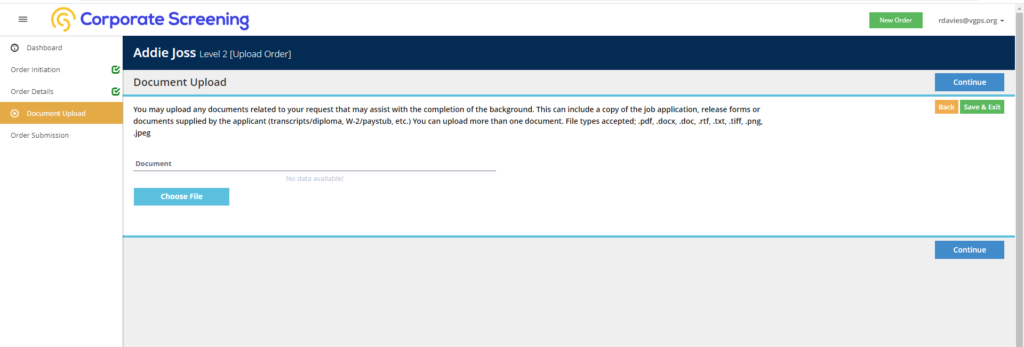
If completing a Fax Order, you’ll see a button to print a fax cover sheet.
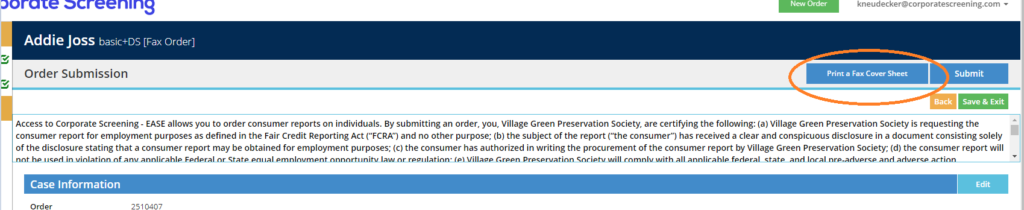
Download/print the cover sheet and send the application to the number on the form.
Batch Invite
Please see Batch Invite Ordering for details.
Supplemental Case
You can order a supplemental report for an individual already in the system through the Copy Case feature.
From the case list, click on the “copy case” icon from the Quick Actions section.
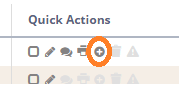
Confirm that you want to copy the case data
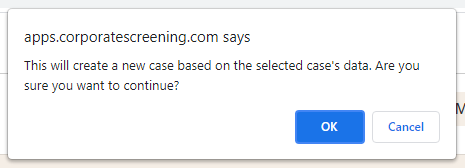
The meta-data from the case (name, SSN, DOB, etc.) will be transferred to your new order. The package will default to a “Build Custom Background” level and you can then add the products/verifications you want to add to the case.
The rest of the ordering process will follow the normal pattern.